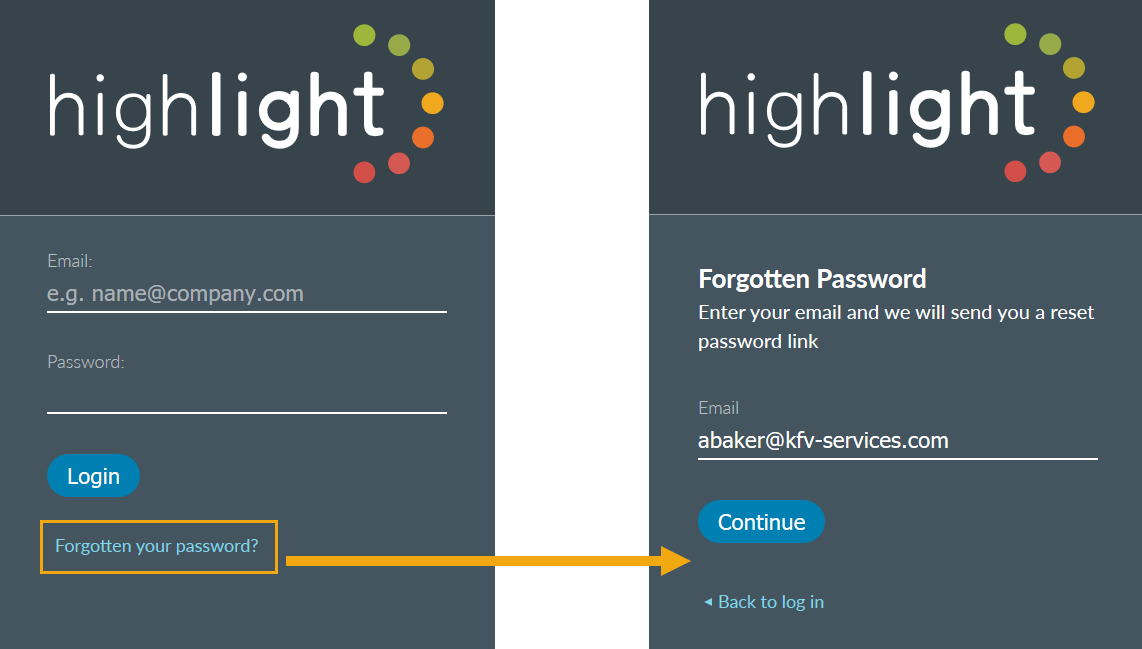Create/Edit User
Overview

This dialog enables you to create or edit a user account.
When creating a new user, the selected position in the Network Explorer tree is significant. The user will have access to the current selected folder and any subfolders.
This function is only available to Admin users with the permission Manage users.
User events are recorded in the Audit log of Highlight events.
See the user authentication page for more details on the new user, account renewal and account expiry processes.
Open Create User panel

Navigate to the Admin area and then click Browse
Use the + Create New... to expand the menu and select User to open the panel.
User Details
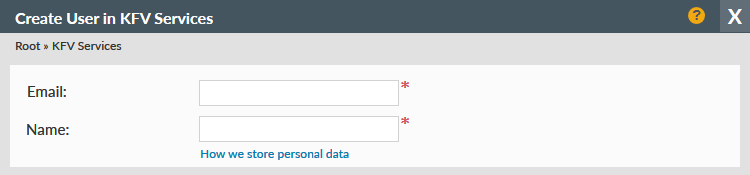
New user: Enter the Email address and Name (First name and Surname in alphanumeric characters) of the user. The email address must be unique within Highlight. These two fields are required.
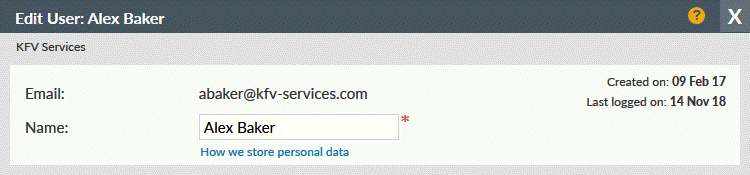
Existing user: Email address and Name are shown. You can edit the Name and
To edit the Email address contact us. This section also shows when the account was created and when the user last logged in.
A link to how we store personal data is also included.
Account Details

- Expires:
- Shows the expiry date, expired accounts are amber on Admin Browse
- Resets user expiry date to three months or one year (depending on the folder/location)
- Disabled for most users, sets the expiry date to Never
- Suspended
- Stops access to Highlight without deleting the account. If suspended, the user cannot to log in. Suspended accounts are red on Admin Browse
- For a new user
- Expiry date is automatically completed
- For an existing user
- Shows the expiry date and if the account is suspended
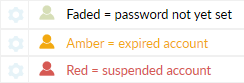
Permissions
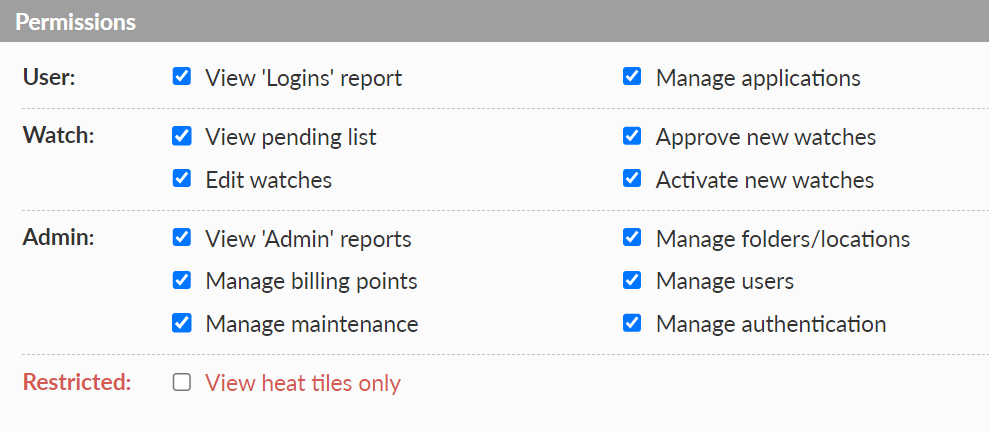
User
View 'Logins' report: accessed via the Reporting Audit Log section, this allows you to view basic login details for all users in the selected folder, a sample is shown below. See User logins for more details.
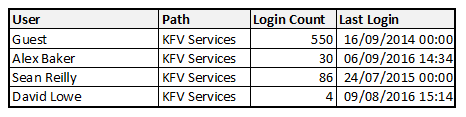
Manage applications: this permission allows you to create/edit AppVis™ groups and assign applications to groups. See AppVis groups for more details. This permission also controls who can edit Flow alias names. See Flow detail - Data table edit for more details.
Watch
View pending list: if you do not have this permission then the Admin Pending tab will not be available. This permission allows you to create a new watch in Admin Pending. You can also edit a watch whilst it's still in the Pending area. The Approve new watches and Activate new watches permissions will not work unless this permission is also set.
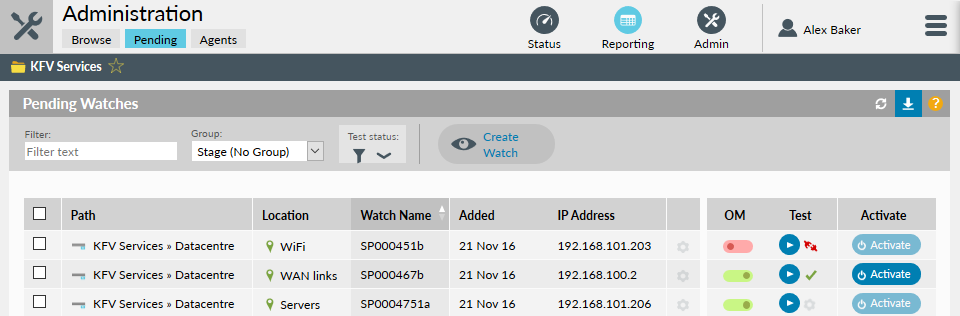
Approve new watches: if you do not have this permission then only
Activate new watches: if you do not have this permission then will be inactive (greyed out) as shown below.
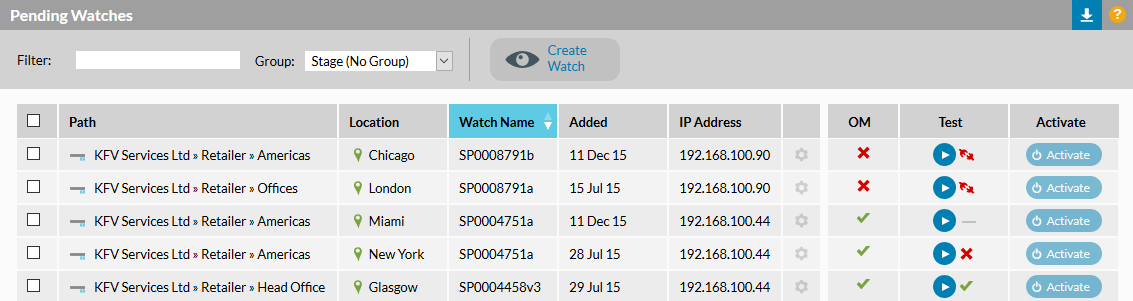
Edit watches: allows you to edit an existing watch. This permission also enables you to create and edit containers to display as heat tiles.
Admin
View Admin reports: the following reports are available if you have this permission (see Admin reports for more details):
- User reports (combines previous user login summary, user details and user emails)
- Watch reports (combines previous watch subscriptions, watch technical details and expired watches, and shows Last good sample)
Manage folders/locations: this is the main permission for administering the Highlight tree and allows you to create a new folder or location and edit an existing folder or location. This permission also gives access to the Status Alerting Sensitivity panel and the Admin Agents page.
Manage billing points: this is the permission for setting up billing on a folder or altering existing billing and will typically only be granted to a very small number of senior users
Manage users: this is the permission for administering users and allows you to create a new user, edit an existing user, reset expiry dates, suspend accounts and reset passwords as required.
Manage maintenance: this is the permission which gives two ways to exclude an outage from Highlight's availability calculations:
Before the event - create a container and schedule it for maintenance, if an outage happens during scheduled maintenance alerts are suppressed and availability statistics are not affected
After the event - exclude an outage, if (for example) a maintenance period occurred but was not scheduled in advance or if an incident happened which was not the fault of the service provider
Manage authentication: this is the permission for administering federated authentication (SSO) of users and will typically only be granted to a very small number of senior users
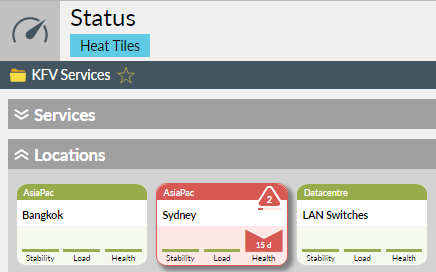
Restricted
View heat tiles only: This permission restricts the view offered by Highlight to Status Heat Tiles only and is typically used on its own. It is not a security feature, permitting the user other views if the URL is known.
Buttons
- Shown by default for new users, this button stores details, sends a welcome email to the user with login information and creates a weekly scheduled report email.
- Shown by default for existing users, this button stores details without sending an email or creating a weekly scheduled report email. Changes may result in the user being logged out.
Switch between Save and Save and welcome using the drop-down on the right of the button. Send an additional welcome email to existing users by selecting Save and welcome.
If needed, users can click the Forgotten your password? link on the login screen to receive an email with details about resetting their password.