Meraki Configuration
Overview
Follow the five steps on this page to ensure your Meraki SD-WAN network integrates smoothly with Highlight. Each section has links to Meraki's own documentation.
Other versions may show a different layout or slightly different options.
1. Configuring a Meraki organisation for API access
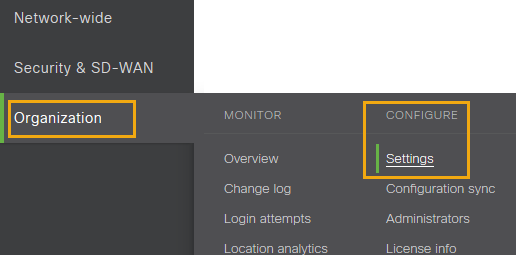
To enable Highlight to see a specific customer organisation using the API, that organisation must have API access enabled in the Meraki dashboard.
Once logged into the Meraki dashboard, select the Organisation you wish to add to Highlight, then go to the Organization > Configure > Settings screen.

Once there, scroll down to Dashboard API Access and check Enable access to the Cisco Meraki Dashboard API.
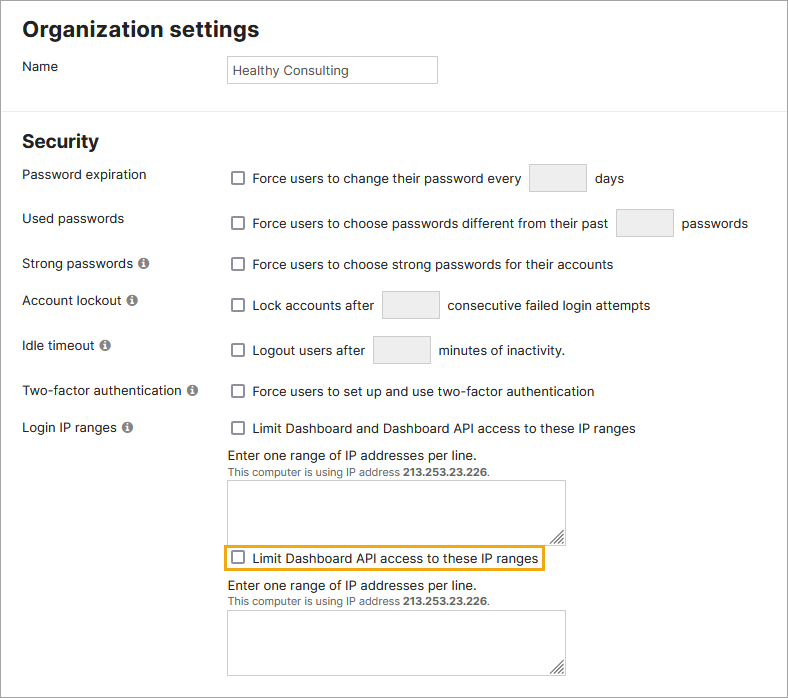
For greater security around the API, Meraki admins can specify the public IP address of the Highlight agents that will be collecting data. Contact Highlight Support if you’re not sure of the Agent IP address and Cloud Platform IP Addresses needed for this section.
Select Limit Dashboard API access to these IP ranges. Enter the IP addresses of the Highlight cloud platform you are using in the box below. Each IP address requires its own line.
Click Save Changes.
Find out more about configuring a Meraki organisation for API access.
2. Creating a Meraki user account and generating an API key
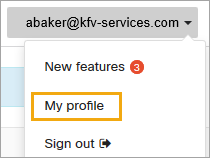
Highlight supports Meraki’s MSP implementation for adding Meraki SD-WAN and WiFi devices into Highlight. Find out more about how a Meraki user can access multiple organisation areas.
We recommend you create a dedicated user in the Meraki dashboard with Read Only access to each customer Organisation you want to add into Highlight. Find out more about how to create users with the Read Only permission.
Once a user account has been created, you then need to generate an API key against that user. Click your username (email address) in the top right of the dashboard portal and click My profile.
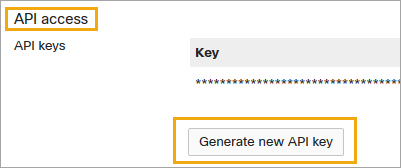
Once in My profile scroll down to the API access section, and click Generate new API key.
Find out more about generating API keys in Meraki.
3. Configuring Meraki uplink bandwidth speeds
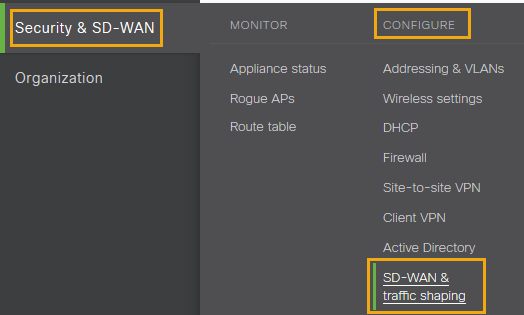
It’s important to accurately configure a connectivity service’s bandwidth in Highlight for traffic load graphs, alerting and reporting to function correctly. To make this easier for a Meraki based SD-WAN network, Highlight can use the API to read the Uplink bandwidth for each network and use that value to configure bandwidth in Highlight.
To set this value in Meraki, once you have selected the network you’re interested in, go to Security & SD-WAN > Configure > SD-WAN & traffic shaping.
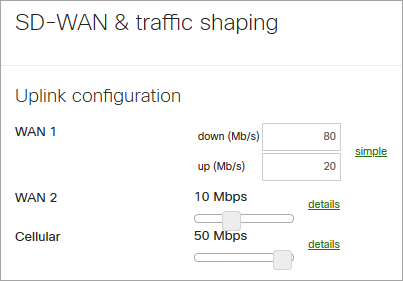
Once there, configure the Uplink WAN 1, WAN 2 and/or Cellular bandwidth.
Scroll to the end of the page and click Save Changes.
Find out more about setting bandwidth speeds in Meraki.
4. Applying network-wide configurations at scale
Meraki have various methods of applying clones of network-wide configurations for a large multi-site network, meaning the above configuration should only be needed on one network before its configuration can then be cloned to all others.
Find out more about cloning networks in Meraki.
5. Meraki SD-WAN API calls used by Highlight
Highlight uses the following API calls to discover the devices and state of the network. Highlight only uses Read Only Get calls for all information collected from Meraki. If you have any questions on how we use this information, please contact us. Find out more about the Meraki Dashboard API.
| No. | Call | Explanation |
|---|---|---|
| 1 | Get /api/v1/organizations | Lists the organizations the Meraki User (and associated Meraki Dashboard API Key) has access to |
| 2 | Get /api/v1/organizations/{organizationId}/networks | Lists the networks that the user has privileges on in an organization |
| 3 | Get /api/v1/organizations/{organizationId}/devices | Lists the devices in an organization |
| 4 | Get /api/v1/organizations/{organizationId}/inventoryDevices | Lists additional inventory and license information for devices in an organization |
| 5 | Get /api/v1/networks/{networkId}/appliance/trafficShaping/uplinkBandwidth | Returns the uplink bandwidth settings for MX appliances |
| 6 | Get /api/v1/organizations/{organizationId}/devices/statuses | Lists the status of every Meraki device in the organization |
| 7 | Get /api/v1/organizations/{organizationId}/appliance/uplink/statuses | Lists the uplink status of every Meraki MX, MG and Z series devices in the organization |
| 8 | Get /api/v1/organizations/{organizationId}/appliance/vpn/statuses | Show VPN status for networks in an organization |
| 9 | Get /api/v1/organizations/{organizationId}/appliance/vpn/stats | Shows VPN history stat for networks in an organization |
| 10 | Get /api/v1/organizations/{organizationId}/appliance/uplinks/usage/byNetwork | Shows the uplink usage for all devices in an organization |
Troubleshooting Meraki SD-WAN
Interface status "Ready"
Watches are created with the Dormant flag set in Highlight, contact us to disable this option.
Find out more from Meraki documentation on uplink states.