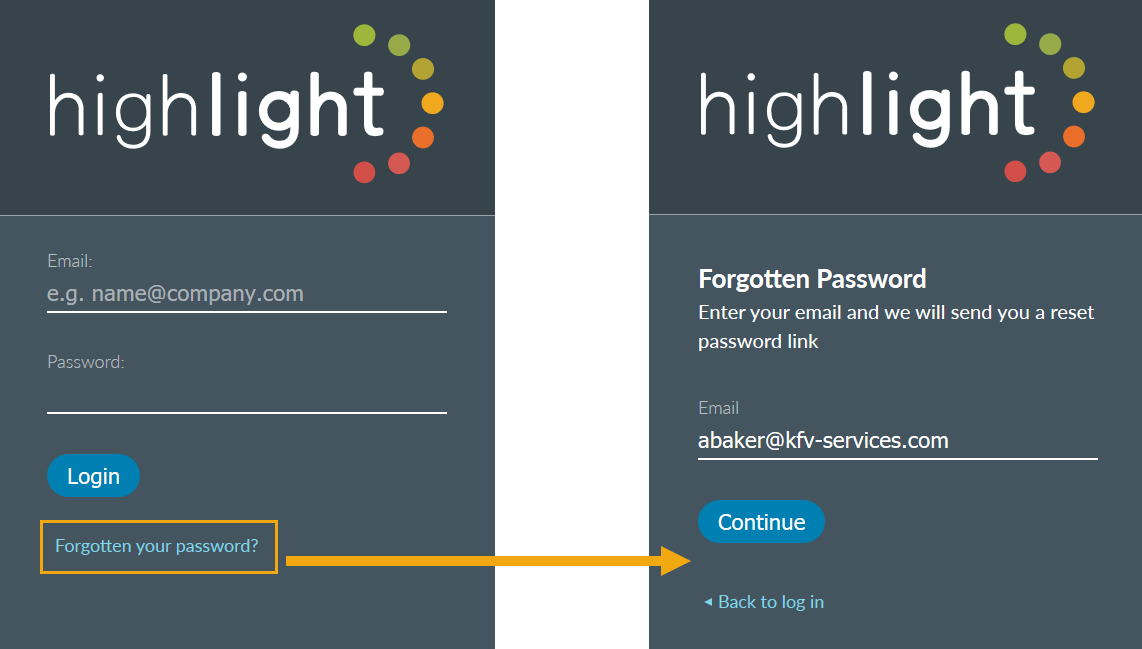User Menu
Overview
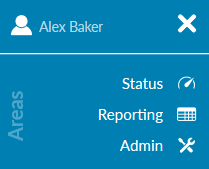
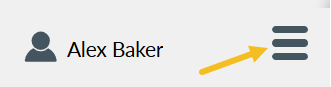
The user menu is opened by selecting the options icon in the top right of the screen
If the screen size is small, the Status/Reporting/Admin buttons are at the top of the user menu, as shown here:
The user menu normally comprises 5 sections: Account; Quick links; Support; Feedback; About which are explained below.
The current Highlight version floats in the bottom left corner of the user menu.
Account
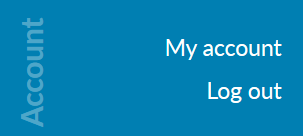
My account
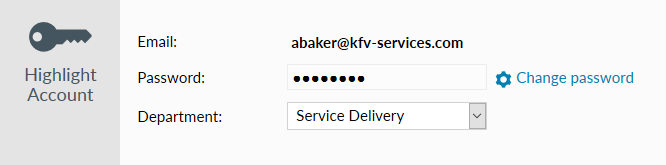
The top section shows the email address used for your Highlight account, gives the option to change your password and set or change your department.
Password
Click

In the change password dialog, enter your new password twice. All fields are required.
Your password must:
- Be a minimum of 8 characters in length
- Contain the following items: an uppercase letter, a lowercase letter, a number and a symbol
- Not contain any part of your name or email address
To get your password reset, refer to the Forgotten password section below
Department
Your department is set on first login using the Getting started dialog or here. We use this information to tailor your Highlight experience so it is most suited to you and to keep you informed about the most relevant Highlight features. Available options are:
- Operations/Service Desk
- Service Management
- Sales/Account Management
- Network Engineering
- Finance
- Service Delivery
- IT Management
- Other
- Prefer not to say
Current Domain
The Domain being accessed for the current Network Explorer tree displayed
Other Domains
Lists the domain your user account has access to. To change domains, use the drop-down above the Network Explorer tree
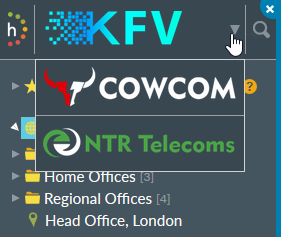
Find out more about domains
Log out
Logs you out of all domains
Theme
If available, switch between our Classic UI and the new, improved Insight UI - with light and dark modes.
Quick links
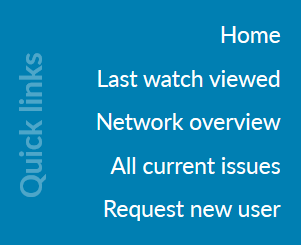
Home
The home page is changed each release with a "Did you know" section, a featured video, and other links to help get you started with Highlight
Last watch viewed
Takes you to the Details page of the most recent watch viewed in the current domain. This would be the fastest way to look back at a watch you were viewing when last logged on.
Network overview
Takes you to the Status page with your root folder selected and no filters
All current issues
Takes you to the Status page with your root folder selected and filters applied: "Only red & amber tiles", for stability load and health, and "Arrange by duration"
Request new user
If you don't have the manage users permission, then use the Request new user link from the user menu in Highlight. See the Add users page for more details.
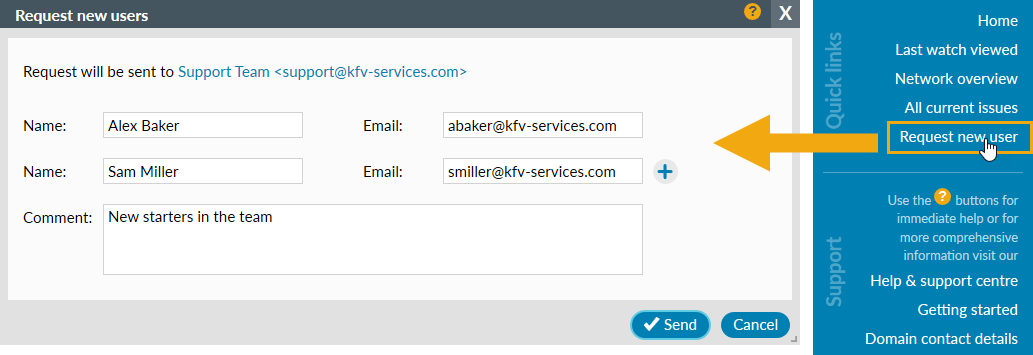
Create new user
If you have the manage users permission, then the Create new user link from the user menu opens the Create User dialog (usually accessed with Create new... User from Admin Browse). See the Create/edit user page for more details.
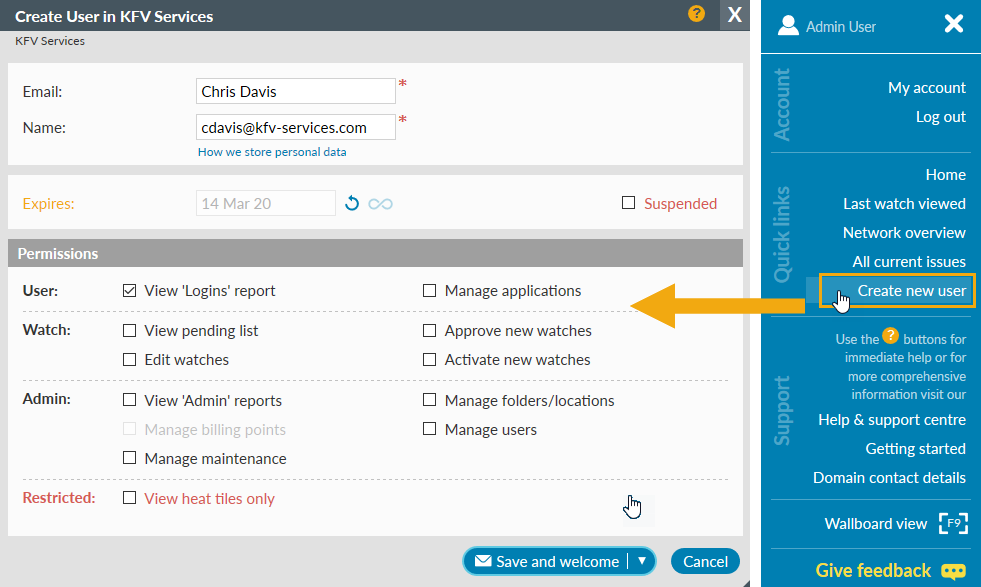
Support
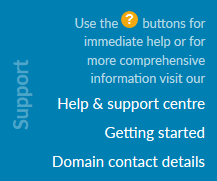
Help & Support Centre
Provides a link to the Highlight Help & Support Centre from where you can search for your topic of interest
Getting started
This opens getting started dialog which is shown automatically to all new users
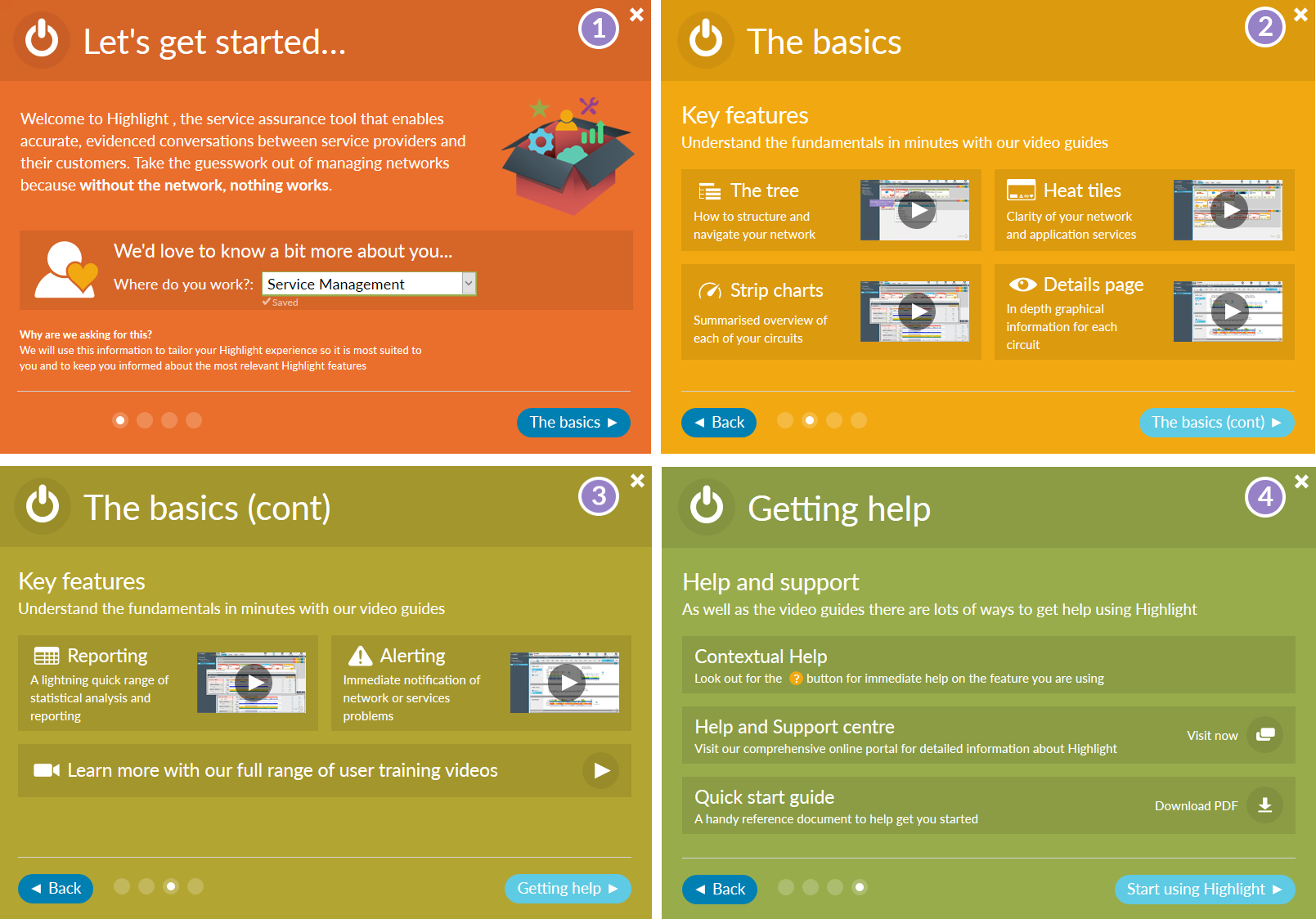
Domain contact details
For the domain currently selected. Find out more about domains.
Wallboard view
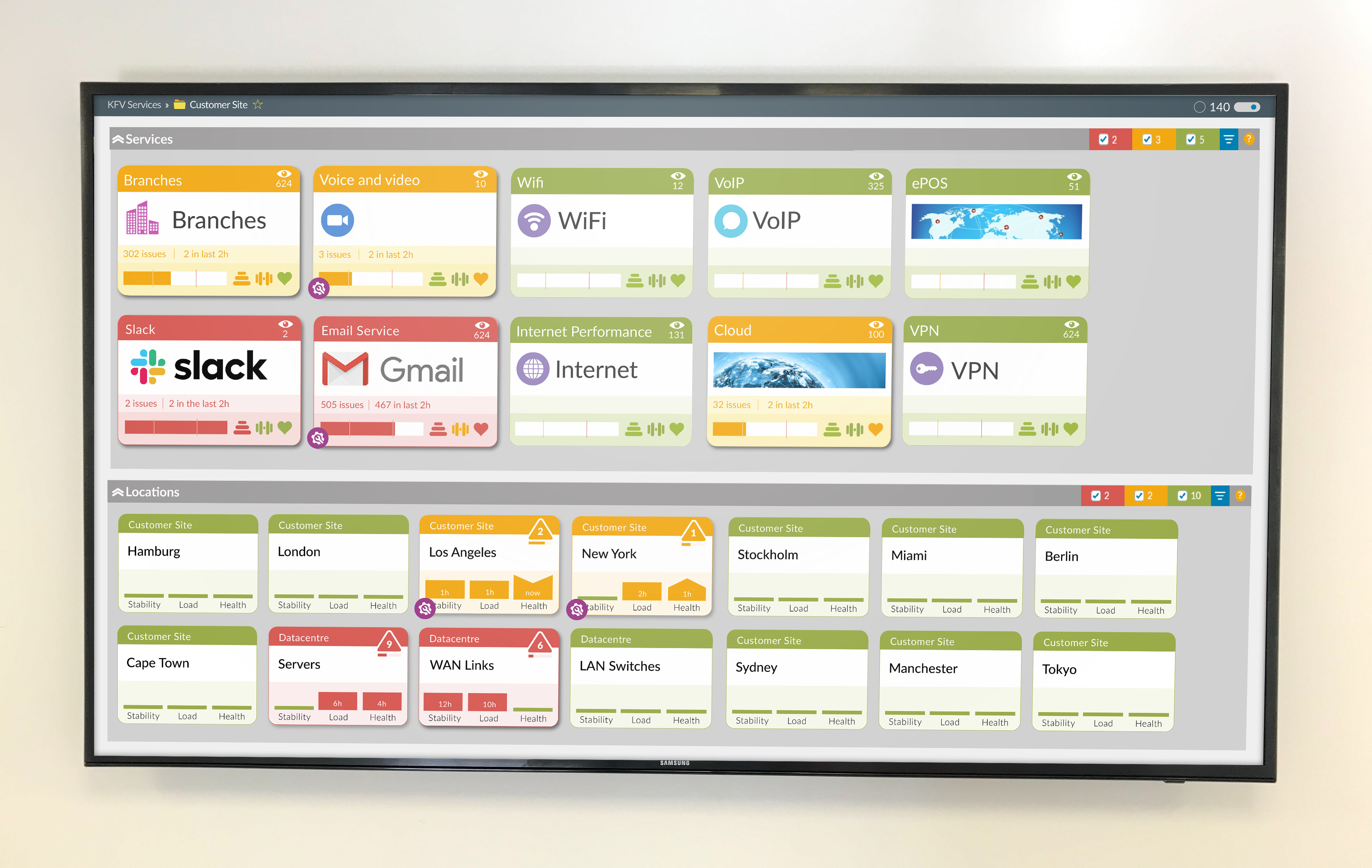
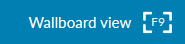
Wallboard view [F9]
Additional wallboard view information:
- it's available for any Highlight page, not only heat tiles
- you can auto enable the wallboard by copying the URL when wallboard is enabled and this link can be shared
- it can be used in an iframe for displaying Highlight from a portal, for example

Give feedback
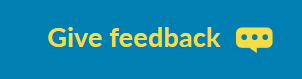
Give feedback
About
Clicking on About opens a window with a brief description of Highlight, including telephone and email support contact details for Highlight.
Forgotten password
Users can request their own password reset, if needed, as shown below: