Reporting Output
Report Output
Once run, further options are available using the buttons on the right of the title bar.
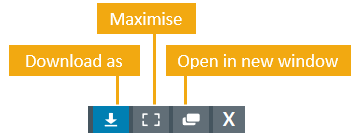
Download options are CSV , RTF and DOCX :
CSV:
This format will show ALL results even if only 500 are displayed on screen when the report is run. A CSV file can be pulled into other tools such as spreadsheets for further analysis. Graphics cannot be included in a CSV file.
RTF:
This format is ideal for including graphic content. Due to the layout restrictions of this file format, it may be necessary to reduce the overall number of columns using Show: (N)
DOCX:
This format allows graphics, column re-sizing and custom logos to be inserted in downloaded Highlight reports. Logos can be PNG, GIF or JPG format and 150 pixels wide by 40 - 60 pixels high. Please contact us for any assistance with your logo format and to get it installed on your system.
Below is a sample report output set to report on All Performance Tests, sort by Exceptions, and show only five fields. If you want to change the output to increase or decrease the number of fields shown, or change the sort order, make your changes and click again. Once satisfied with the report output, you can click
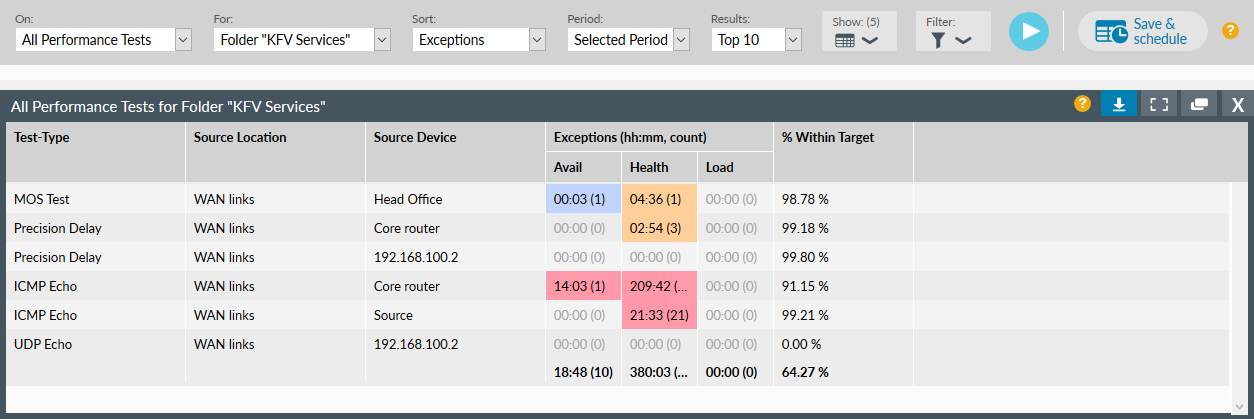
All Report Types and Options available
There are 16 different report types available. The options available under Show will change based on which report is selected in the On: field. In the example below, VLANs is the selected report type and the options available under Show change accordingly. Currently 14 of a possible 21 options are selected.
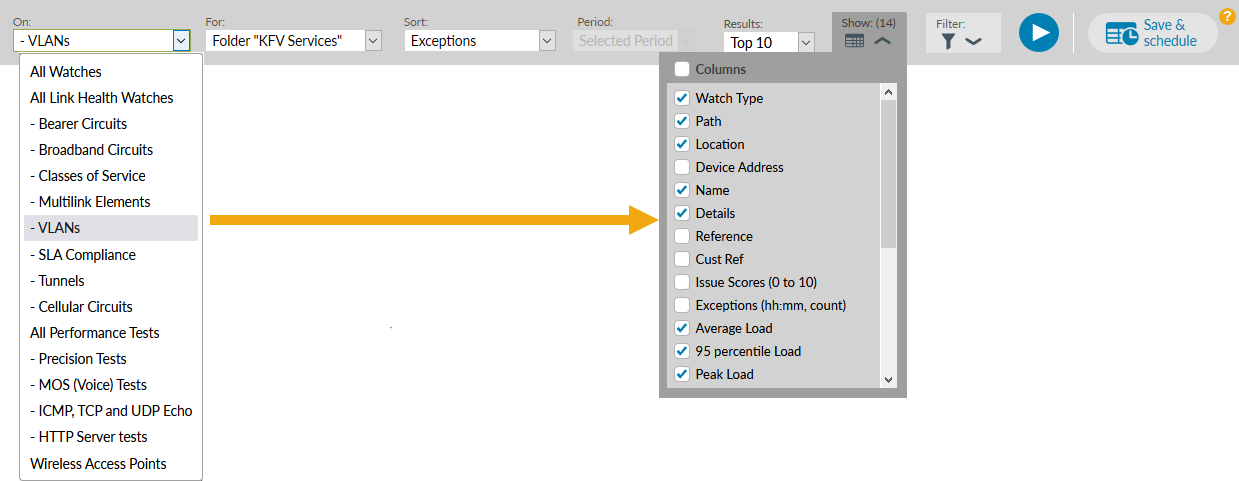
Graphics can be embedded in all report types. Available graphics are: Strip Chart, Trend Chart, Behaviour Chart (not available for WiFi), Performance Chart (available for some Performance Test reports only), Client Count (available for Wireless Access Points reports only). Read more about graphics in reports.
All Watches
This will select from all available watches in the selected folder.
Available fields under Show are: Watch type, Path, Location, Device Address, Name, Details, Reference, Cust ref, Issue Scores (0 to 10), Exceptions (hh:mm, count), and % Within Target
All Link Health Watches
Includes all links of any type: Bearers, Classes of Service, Multilink Elements, and VLANs.
Available fields are: Watch type, Path, Location, Device Address, Name, Details, Reference, Cust ref, Issue Scores (0 to 10), Exceptions (hh:mm, count), Average Load, 95 percentile Load, Peak Load, Volume, Burst, Change in Load, Change in Volume, Availability, Outages
Bearer Circuits
This will filter Links down to just bearers (ADSL, SDSL, Leased Line, Ethernet or MPLS bearers).
Available fields are: Watch type, Path, Location, Device Address, Name, Details, Reference, Cust ref, Issue Scores (0 to 10), Exceptions (hh:mm, count), Average Load, 95 percentile Load, Peak Load, Volume, Burst, Change in Load, Change in Volume, Availability, Outages, Site Availability, Errors, Congestion, % of Site Load (Hybrid WAN reporting)
Broadband Circuits
This will filter Links down to just asymmetric bearers (ADSL bearers).
Available fields are: Watch type, Path, Location, Device Address, Name, Details, Reference, Cust ref, Issue Scores (0 to 10), Exceptions (hh:mm, count), Average Load, 95 percentile Load, Peak Load, Volume, Burst, Change in Load, Change in Volume, Availability, Outages, Site Availability, Errors, Congestion, % of Site Load, Lowest Speed, Speed Changes
Classes Of Service
Only Classes of Service running on Bearers in the selected folder will be shown (the bearer is not included).
Available fields are: Watch type, Path, Location, Device Address, Name, Details, Reference, Cust ref, Issue Scores (0 to 10), Exceptions (hh:mm, count), Average Load, 95 percentile Load, Peak Load, Volume, Burst, Change in Load, Change in Volume, Availability, Outages, Congestion,
Multilink Elements
Individual circuits that make up a Multilink bundle are shown.
Available fields are: Watch type, Path, Location, Device Address, Name, Details, Reference, Cust ref, Issue Scores (0 to 10), Exceptions (hh:mm, count), Average Load, 95 percentile Load, Peak Load, Volume, Burst, Change in Load, Change in Volume, Availability, Outages, Errors, Congestion
VLANs
Only auto-detected 802.1q VLANs are shown (not including the bearer/trunk).
Available fields are: Watch type, Path, Location, Device Address, Name, Details, Reference, Cust ref, Issue Scores (0 to 10), Exceptions (hh:mm, count), Average Load, 95 percentile Load, Peak Load, Volume, Burst, Change in Load, Change in Volume, Availability, Outages
SLA Compliance
All Link health watches are shown. This report shows exclusions made in the Line Availability section on the Details page - and the resulting adjusted availability figure.
Available fields are: Watch type, Path, Location, Device Address, Name, Details, Reference, Cust ref, Issue Scores (0 to 10), Exceptions (hh:mm, count), Average Load, 95 percentile Load, Peak Load, Volume, Burst, Change in Load, Change in Volume, Availability, Outages, Site Availability, % of Site Load
Tunnels
All SD-WAN tunnels are shown.
Available fields are: Watch type, Path, Location, Name, Parent device name, Destination, Details, Reference, Cust ref, Issue Scores (0 to 10), Exceptions (hh:mm, count), Volume, Change in Volume, Availability, Outages
Cellular Circuits
All Cellular watches are shown.
Available fields are: Watch type, Path, Location, Name, Parent watch, Reference, Cust ref, Exceptions (hh:mm, count), Signal Strength (Score), Count of Changes (Tower, Network, Radio), List of Changes (Tower, Network, Radio)
All Performance Tests
Shows the results on any Performance Test, with available fields being those fields which are common to all Performance Tests.
Available fields are: Parent Watch, Test-Type, Test Name, Path, Device Address, Source Country, Source Location, Source Device, Destination Device, Reference, Cust ref, Exceptions (hh:mm, count), Issue Scores (0 to 10), % Within Target
Precision Tests
Shows the results on all microsecond Precision Tests.
Available fields are: Parent Watch, Test-Type, Test Name, Path, Device Address, Source Country, Source Location, Source Device, Destination Device, Reference, Cust ref, Exceptions (hh:mm, count), Issue Scores (0 to 10), % Within Target, Delay Jitter, Delay Average, Delay 95pc, Change in Delay, % Packet Loss
MOS (Voice) Tests
Shows the results on all VoIP MOS Tests.
Available fields are: Parent Watch, Test-Type, Path, Device Address, Source Country, Source Location, Source Device, Destination Device, Reference, Cust ref, Exceptions (hh:mm, count), Issue Scores (0 to 10), % Within Target, Delay Jitter, Delay Average, Delay 95pc, Change in Delay, % Packet Loss, MOS Score Average, MOS Score 95pc
ICMP, TCP and UDP Echo Tests
Shows the results on all simple ICMP, TCP or UDP Tests.
Available fields are: Parent Watch, Test-Type, Path, Device Address, Source Country, Source Location, Source Device, Destination Device, Reference, Cust ref, Exceptions (hh:mm, count), Issue Scores (0 to 10), % Within Target, Delay Jitter, Delay Average, Delay 95pc, Change in Delay, % Packet Loss
HTTP Server tests
Shows the results on all HTTP Server Tests.
Available fields are: Parent Watch, Test-Type, Test Name, Path, Device Address, Source Country, Source Location, Source Device, Destination Device, Reference, Cust ref, Exceptions (hh:mm, count), Issue Scores (0 to 10), % Within Target, % Failure, % Success, Delay Average, Delay 95pc, Change in Delay
Wireless Access Points
Shows the results for Wireless Access Points only.
Available fields are: Watch type, Path, Location, WAP Location, WAP Name, Device Address [the controller IP address], Name, Serial Number, Details, WAP Type, SSID, Reference, Cust ref, Issue Scores (0 to 10), Exceptions (hh:mm, count), WAP Util Avg, WAP Util 95pc, WAP Util Peak, WAP Volume, Congestion, Client Avg, Client Peak, Signal Problems, Availability, Outages
Description of Fields in Highlight reports A - M
This section explains how the different measurements are calculated. Some calculations are obvious, some more specific to a given application:
| Category | Field in report | Explanation |
|---|---|---|
| Availability | Actual/Operational | Uptime of the link over the selected period, expressed as a percentage. This may include "device not contactable" periods if set on the folder. Maintenance Windows do not affect the up/down state of a watch so availability calculations exclude periods when a watch is in maintenance. |
| Exclusions | The number of events which impacted operational availability but were manually excluded in the time period. SLA Compliance report only. | |
| Adjusted | The uptime of the link once the time period for the excluded events have been added back to the Operational availability, expressed as a percentage. SLA Compliance report only. | |
| SLA target | Target uptime of the link, expressed as a percentage, configured as part of the Edit watch script. | |
| SLA breach | The time, expressed in hours and minutes, which the link was unavailable in excess of the SLA target once the excluded events have been removed from the calculation. For example an SLA target of 99% for a week allows 101 minutes of outage. If the operational availability were 97.6% (242 minutes outage) but there were events excluded totalling 60 minutes then the breach would be 81 minutes (=242-101-60) expressed as 01:21:00 (hh:mm:ss) | |
| Site Availability Actual/Operational | Uptime of the location which contains this link (%). Highlight considers all links for this location which are identified as 'Site Links' in their configuration, and only register a site outage if all links in that group are down at the same time. The column shows N/A if (1) the site link box is not checked or (2) there are no exclusions. Site availability calculations cover 24 hours a day 7 days a week, even if there were periods when the watches were in maintenance or impacting events were excluded. Read more about Site Availability. | |
| Site Availability Adjusted | The uptime of the site once any excluded events have been taken into account, expressed as a percentage. The site availability figure for all site linked watches in a location should match. If the site link box is not checked but this column is showing, then it will show N/A. SLA Compliance report only. | |
| Site Availability SLA target | Target uptime of the location, expressed as a percentage, configured as part of the Edit Location script. | |
| Site Availability SLA breach | The time, expressed in hours and minutes, which the link was unavailable in excess of the SLA target. This is calculated from the Actual/Operational figure and not available on the SLA Compliance report. | |
| Broadband | Lowest Speed Downstream | Lowest recorded receive speed in the time period for the monitored interface |
| Lowest Speed Upstream | Lowest recorded transmit speed in the time period for the monitored interface | |
| Speed Changes | The number of instances of a speed change in the reporting period, either downstream or upstream | |
| Burst | Duration In/Out | Time in minutes (m) or hours (h) that this watch exceeded its bandwidth. Watch the burst reporting video. |
| Volume In/Out | Volume of data over the selected period which was sent or received in excess of the watch bandwidth. For example a 10M line can carry up to 225MB over a three minute poll period. If it carried 300MB then the burst volume for that poll period would be 75MB | |
| Cellular Signal Strength (Score) | Avg | The average signal strength score for the selected period |
| Min | The minimum/worst signal strength score for the selected period | |
| Max | The maximum/best signal strength score for the selected period | |
| % Within Threshold | The percent of time signal strength was within the threshold for the selected period | |
| Cellular Count of Changes | Tower | Count the number of times the Tower ID changed for the selected period |
| Network | Count the number of times the Network name changed for the selected period | |
| Radio | Count the number of times the Radio technology changed for the selected period | |
| Cellular List of Changes | Tower | A pipe (|) separated list of all Tower IDs seen in the selected period, hover for the full list or download to CSV |
| Network | A pipe (|) separated list of all Network names seen in the selected period, hover for the full list or download to CSV | |
| Radio | A pipe (|) separated list of all Radio technologies seen in the selected period, hover for the full list or download to CSV | |
| Congestion | Congestion | Percent of packets discarded due to congestion as a percentage of packets sent, or (for WiFi) the average of the 95th percentile values for congestion for the time period. Congestion (discards) calculations do not include any gathered during maintenance periods |
| Customer reference | Cust ref | An optional field which service providers may set on a customer folder |
| Delay | Change in Delay | The change in value of the average delay between the previous period and current period |
| Delay 95pc | Round-trip 95th percentile delay (milliseconds) | |
| Delay Average | Round-trip average delay (milliseconds) | |
| Delay Jitter | (Precision Delay and MOS tests) Round-trip jitter as reported by the router (milliseconds) | |
| (ICMP/UDP Echo/TCP Open tests) delay variance, as calculated by Highlight (milliseconds). The value per sample is the max delay less min delay of results in the sample, divided by the total results. The reported value of delay jitter is the average of all sample values across the time period, rounded down. | ||
| Errors | Errors | Number of packet errors counted as a percentage of packets received (%). Error calculations do not include any gathered during maintenance periods |
| Exceptions | Avail, Health, Load | An exception is when a watch left the green state (and changed to amber or red). It is shown in duration (hours and minutes) and count for the selected time period. Note: exception duration will generally not be the same as the duration shown on the Details page under Line Health, as exceptions are based on heat tile state changes but Line Health is based on impacting events. The difference is related to the watch Sensitivity settings. Exception calculations are not affected by maintenance periods. Find out more about colours used for exceptions. |
| Hybrid WAN | % of Site Load | Only relevant for Hybrid WAN links, for comparison of traffic across identified routes. If the hybrid WAN box is not checked but this column is showing, then it will show N/A. |
| Issue Scores | Issue Scores | A number from 0 to 10.0 which provides guidance to see how good or bad a link or test was in the selected time period, and to compare it with other locations. Find out more about colours used for issue scores. A report sorted by Issues uses a calculated score weighted towards Availability issues, then Health, then Load. Contact us for further details. |
| Load | 95 percentile Load | The 95th percentile load calculated for the watch, showing In and Out separately (bits/sec), plus the load expressed as a percentage of the line speed. Find out more about 95th percentile - see section below. For example, on a 20M circuit a 95 percentile Load of 14.3Mbps is displayed as 71.5%. When sorting by this field, Highlight uses the larger percentage, whether in or out |
| Average Load | The average load calculated for the watch, showing In and Out separately (bits/sec), plus the load expressed as a percentage of the line speed. For example, on a 20M circuit an Average Load of 7.02Mbps is displayed as 35.1%. When sorting by this field, Highlight uses the larger percentage, whether in or out | |
| Change in Load | The change in the percent value of the 95th percentile load between the previous period and current period. Highlight will look at both In and Out change and use the larger. When sorting by this value, Highlight uses the largest 'absolute' value (ignoring sign) but lists the change with sign so you can see if it's an increase or decrease. | |
| Peak Load | The peak load seen on the link, showing In and Out separately (bits/sec), plus the load expressed as a percentage of the line speed. For example, on a 20M circuit a Peak Load of 44.58Mbps is displayed as 222.9%. | |
| MOS | MOS Score 95pc | The 95th percentile MOS score |
| MOS Score Average | The average MOS score |
Description of Fields in Highlight reports N - Z
This section explains how the different measurements are calculated. Some calculations are obvious, some more specific to a given application:
| Category | Field in report | Explanation |
|---|---|---|
| Outages | Outages | Outage time of the watch, over the selected period (minutes). Outages during maintenance windows are excluded from the calculations. |
| Parent | Parent watch | Available for cellular watches and performance tests, the parent (bearer, class or tunnel) associated with the subwatch, shows the description if available, otherwise the name |
| Parent device name | Available for SD-WAN tunnels only, the parent "From" device associated with the tunnel, shows the description if available, otherwise the name | |
| Response | Change in Response | The change in value of the average application response between the previous period and current period |
| Response 95pc | Round-trip 95th percentile application response (milliseconds) | |
| Response Average | Round-trip average application response (milliseconds) | |
| Response Jitter | Application response jitter as reported by the router (milliseconds) | |
| Reference | Reference | The Reference field in the watch definition. It is free text. |
| Volume | Change in Volume | The change in traffic volume between the previous period and current period. Highlight uses the larger of In and Out volume (%). |
| Volume | The volume of traffic which passed over the link, showing In and Out separately (bytes) | |
| Watch (general Link health fields) | Destination | For tunnels not bearers, this is the destination location of the tunnel. |
| Details | The description configured on the watch, plus the configured/discovered link speed. For Tunnels, this is the source location and destination location of the tunnel. For Wireless Access Points, this is either the parent endpoint 'Name' (Controller watches) or the 'WAP Name' (classic WiFi watches). | |
| Location | The location name of the watch in the Highlight Tree | |
| Name | The difference in 95th percentile load between this and the previous period (%). Highlight will look at both In and Out change and use the larger. When sorting by this value, Highlight uses the largest 'absolute' value (ignoring sign) but lists the change with sign so you can see if it's an increase or decrease. | |
| Path | The folder structure containing the watch, starting from the user's root folder | |
| Watch type | For circuits this field has "Bearer" (for symmetric service) or "ADSL" (for asymmetric service), or the configured Product type in Edit watch. For discovered elements, the entry will be Multilink, Traffic Class, VLAN, or Wireless Access Point | |
| Watch (Performance test fields) | Destination Device | The IP address of the test target (where we are testing to), or its description if configured in Highlight |
| Device Address | The IP address of the device actually running the performance test. | |
| Source Country | The time zone of the location containing the Link Health watch on which the test is configured. | |
| Source Device | The source IP address of the test, or its description if configured in Highlight | |
| Source Location | The location in Highlight of the Link Health watch on which the test is configured. | |
| Test-Type | The entry will be one of the Highlight test types: HTTP Server, ICMP Echo, MOS Test, Precision Delay, TCP Connect, or UDP Echo | |
| Test Name | The test name on the third party system for performance tests which are discovered via API. This is currently only available for Thousand Eyes. | |
| % Failure | Of the total tests in the time period, what percent had an error (HTTP Server tests only) | |
| % Success | Of the total tests in the time period, what percent had no error AND were less than or equal to the threshold (HTTP Server tests only) | |
| % Packet Loss | Test packets lost (%) | |
| % Within Target | Of the total tests in the time period, what percent were within all configured target/threshold parameters (%). For HTTP Server tests: Of the tests that had no error, take the percentage of tests with ‘Total Time’ less than or equal to the threshold. | |
| WiFi - See WiFi features provided by each supported vendor | Client Avg | The average number of devices connected to the WAP during the selected time period |
| Client Peak | The highest number of devices connected to the WAP during the selected time period. | |
| Congestion | The average of the 95th percentile values for congestion for the time period. Congestion calculations exclude maintenance periods | |
| Device Address | The WiFi controller device name in Highlight, expressed as "Device-". For example Device_44542_Meraki | |
| Serial Number | The serial number of the WAP if available from the WiFi controller. | |
| Signal Problems | An indication of how many clients attached to the WAP had signal quality problems (1 or 2 bars, less than 20dB) in the selected time period, ignoring those passing trivial amounts of traffic. Shown as a percentage. Signal problems calculations exclude maintenance periods. | |
| SSID | The Service Set Identifier (the name for a WiFi network) if available from the WiFi controller. | |
| WAP Location | The WAP Location data is available from some vendors and may have been configured on the WiFi controller. This could be configured into the WAP Name instead. | |
| WAP Name | The WAP Name as configured on the WiFi controller | |
| WAP Type | The ‘Device Type’ taken from the WAP, eg ‘Cisco 5505 WAP’ | |
| WAP Util Avg | The average utilisation (%) seen on the wireless networks on this WAP, one column for utilisation of the 2.4GHz radio and one for utilisation of the 5GHz radio, taken over the selected time period. As utilisation grows, you will start to see congestion. | |
| WAP Util Peak | The peak utilisation value (%) seen on the wireless networks on this WAP, one column for utilisation of the 2.4GHz radio and one for utilisation of the 5GHz radio, taken over the selected time period. As utilisation grows, you will start to see congestion. | |
| WAP Volume | The combined volume of sent and received wireless traffic from the WAP, over the selected time period | |
| WAPs Util 95pc | The 95th percentile utilisation value (%) seen on the wireless networks on this WAP, one column for utilisation of the 2.4GHz radio and one for utilisation of the 5GHz radio, taken over the selected time period. |
Effect of Maintenance Windows in Reporting
If a report is run which spans a maintenance window, the report statistics are affected as follows:
- Availability (not site availability) calculations exclude periods when a watch is in maintenance
- Errors and congestion (discards) calculations do not include any gathered during maintenance periods
- Issues and outages calculations exclude periods when a watch is in maintenance
- WiFi congestion and signal problems calculations exclude maintenance periods
Site availability and Exceptions calculations ignore maintenance window periods
Example 1
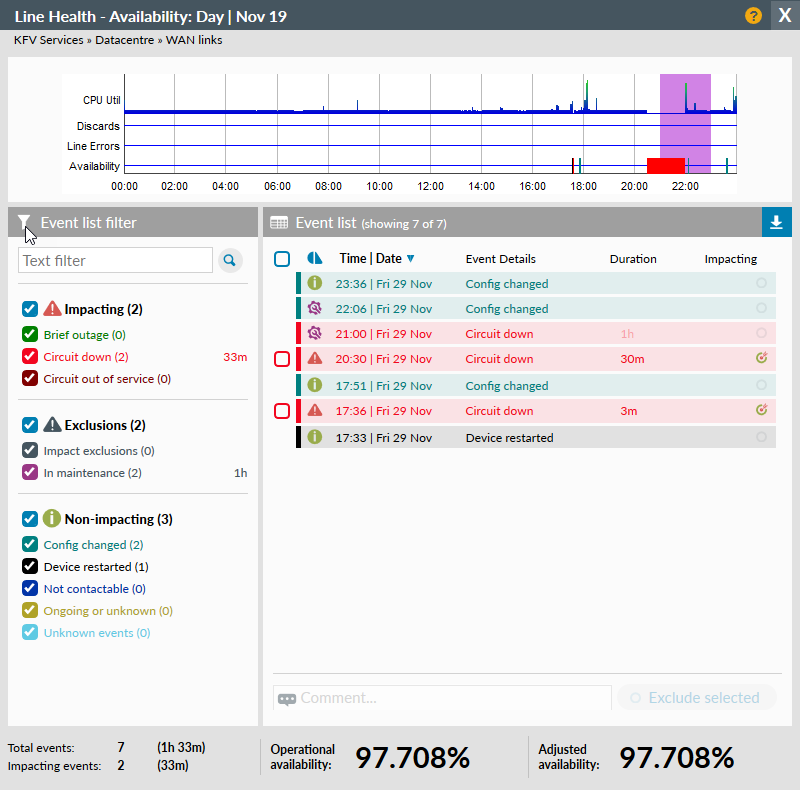
At 20:30, a 1 hour 30 minute outage started. The first 30 minutes was prior to the maintenance period and there was an additional 3 minute outage earlier in the day, resulting in "Impacting events" of 33m.
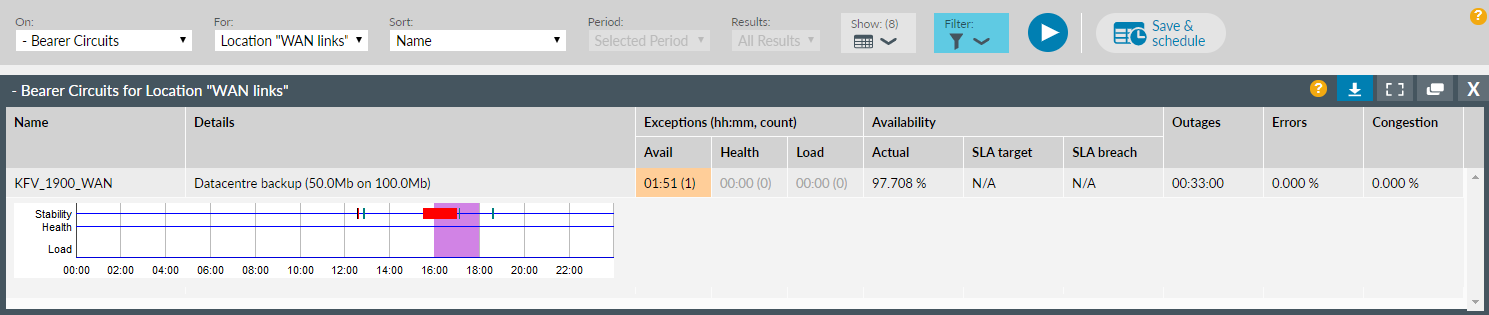
The report shows the full exception period (maintenance is ignored); but Availability is reduced only for the period outside of maintenance only (33 mins out of 24x60 minutes); and Outages shows only the 33 minutes.
Example 2
Assume that there is a location with a single bearer which is set as a site link. On one day a 4 hour maintenance window is set and the bearer goes down for a period of 3 hours wholly within the maintenance window.
A daily report will offer the following statistics:
- Availability = 100%
- Site availability = 87.5% [3 hours in 24]
- Outages = 0m
- Exceptions = 03:00 (1) [A single period of 3 hours when the bearer was down]
Example 3
Assume that there is a location with a single bearer which is set as a site link. On one day a 4 hour maintenance window is set and the bearer goes down at the start of the period but does not come active again until 2 hours after the maintenance window finishes.
A daily report will offer the following statistics:
- Availability = 91.667% [2 hours in 24]
- Site availability = 75% [6 hours in 24]
- Outages = 2h [the period of outage beyond the maintenance window]
- Exceptions = 06:00 (1) [A single period of 6 hours when the bearer was down]
95th Percentile Load
In a number of places Highlight reports the 95th Percentile value for a measurement. What does this mean?

Highlight checks traffic levels on circuits (for example Broadband links, Ethernet, WAN Circuits) every three minutes. Each sample produces amongst other things a utilisation metric such as 10% busy, 55% busy, 96% busy, etc.
It's very useful to know the peak or maximum level that a line reaches, because it helps see when it's getting too full, needs upgrading, or might be causing slow response times. The problem is that most lines get very busy on occasion - downloading a large file, for example - and it would be overreacting to upgrade or adjust things just because of these very occasional bursts of traffic. That would be like widening a motorway just because it's congested for half an hour every Monday morning.
An industry-standard approach to this is to ignore the busiest five percent of checks and take the highest remaining value. In theory, this ignores those occasional peaks, and gives you a realistic maximum or frequently hit maximum for the line. The number of the percentile shows you how many samples have been ignored. For a 95th percentile, it's the busiest 5% (say, 50 samples from 1000). Some people use an 80th percentile, in which case you ignore the busiest 20% of samples (200 samples from 1000).
In summary, 95th% means the ninety-fifth percentile value for the line, which in turn means the busiest that the line gets in normal usage, excluding those occasional peaks which might distort things. Percentiles are often used as the basis for usage-based billing.