Reporting Output Graphics
Overview
There are five possible graphic options available for reports which can be displayed in the content window in Highlight or downloaded in an RTF version of a report (no graphics are included in CSV downloads).
Note:
Due to the layout restrictions of this file format, it may be necessary to reduce the overall number of columns using Show: (N)
Strip Chart
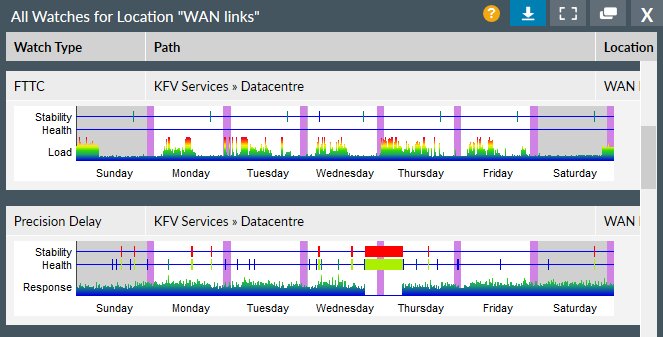
A strip chart is a summarised and combined version of the line health and traffic load charts from the Details page.
There are 3 metrics on the vertical axis (for Bearers, Traffic Class): Stability, Health, Load.
Strip charts are also drawn other watch types.

Stability
on the strip chart shows availability blips which represent an event which happened at a precise time. Read more about how availability is displayed in Highlight.Health
on the strip chart combines information from the Details page Line health chart - the outbound issue of discards and inbound line errors (such as CRC and Frame Errors). Health blips represent a sliding scale: the colour shown indicates how severe the issue is, with cool colours (blue/green) when measurements are below threshold turning hot (orange/red) when measurements approach and exceed the threshold. See the table below for colours used with discards/line errors. Note: line errors are not available for Classes of Service.Load
on the strip chart represents the Details page Traffic load and shows the maximum of the In and Out loads. It is designed to show when there is a severe load condition, regardless of direction.
Note:
clicking on a strip chart from Status Heat Tiles or a Reporting Network report opens the Details page and displays the traffic load graph and the line health chart. Clicking on the line health chart opens a dialog box showing any availability issues and a detailed list of any outages.
Discards/Line Errors
are measured as a percentage of overall packets sent (Discards) or received (Errors). Colours on the graphics are:
| Discards | Up to and including 0.10% | Up to and including 0.50% | Up to and including 1.00% | Up to and including 2.50% | Up to and including 5.00% | Greater than 5.00% |
|---|---|---|---|---|---|---|
| Colour | Ignored | Blue | Green | Yellow | Orange | Red |
Trend Chart

A Trend chart shows graphically the long-term trends for utilisation of a link. Two trends are shown:
95th percentile level:
shown as a green bar. 95th percentile is a useful and commonly-accepted normal maximum level and shows you the peak load on the link, after removing the busiest 5% of samples which are assumed to be outliers. Read more about the 95th percentile.Average level:
shown as a blue bar overlaid on the green bar
The trend chart will use the date and time period selected in the time bar for the report. It will show the previous 24 periods of the same length (day, week or month). So if you select Month and Jan 2017 as in the example above, the trend chart will start at Jan 2017 and show the previous 24 months (if Highlight has that much history for the link).
The vertical axis is fixed to a minimum of 100% making it easier to see which lines are heavily or lightly utilised. As Highlight supports bursting above 100%, the graph allows for greater values than 100%, but will not scale below this.
Behaviour Chart

A Behaviour chart shows the proportion of the period (a month per column in the example above) that the traffic was at the various levels. This shows at a glance roughly how much time a circuit spent in a state of under-utilised (less than 10%), utilised (10-60%), or over-utilised (greater than 60%). Note: these thresholds are fixed and cannot be changed on a per customer basis.
In the above example approximate utilisation rates for Jun-14 were:
Under-utilised:
5% of timeUtilised:
35% of timeOver-utilised:
60% of time
The vertical axis is not shown but could be interpreted as:
- 1 Day for a day report
- 7 Days for a week report
- 1 Month for a month report
Column heights represent the total number of samples collected in that period. Column height will be impacted by whether Business Hours or 24 Hours was selected since fewer samples are shown for a Business Hours view. If a link has lots of outages, then fewer samples will be collected and the column height is shorter.
Business Charts: 24 Hours vs Business Hours
The sample charts below are intended to show the differences between the 24 Hours (default) and Business Hours filter settings on reports. In each case, the top chart is 24 hours and the lower chart is the same data run with the filter set to Business Hours. Find out more about setting up business hours (for admin users).
Day
A daily behaviour chart run for 24 hour periods.

Filter set to Business Hours: Saturdays and Sundays are excluded from the chart

Week
A weekly behaviour chart run for 24 hour periods.

Filter set to Business Hours: all weeks are the same length in this view unless outages occurred. The over-utilisation (red) above may have occurred outside business hours.

Month
A monthly behaviour chart run for 24 hour periods.

Filter set to Business Hours: shows greater variation in column height

Performance Chart
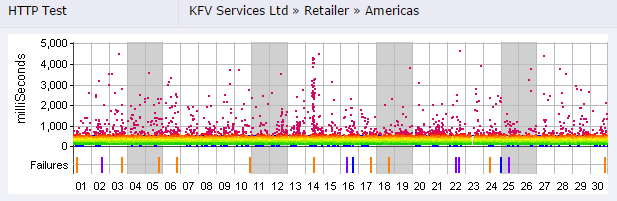
Highlight displays the results of performance tests in colourful charts which are visually powerful and easy to interpret. The charts are drawn in slightly different ways depending on which test is used. The thin blue line shows the target test response specified when the test was set up. When shown in reports the charts have a fixed vertical scale. These charts are fully detailed on the Performance Charts page.
Client Count Chart
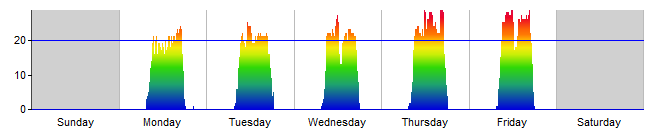
A graduated vertical bar is drawn on the chart every five minutes. The graduation makes it easy to see lightly and heavily loaded times. The custom defined threshold is indicated with a thin horizontal blue line. When client numbers are well below the threshold, the vertical bar shows cool (blue/green) colours. As client numbers approach or exceed the threshold, the top of the vertical bar turns to hot (orange/red) colours. The threshold value is 30 client devices by default but can be altered by Admin users as in the example above (set to 20 client devices). See Admin Alerting Thresholds.
Messages
You may see messages when including graphics in a report. Some sample messages are shown here:
Graphics only shown for the first 200 entries.
There is a limit of 200 graphics for any report. After the first 200 lines in the report, you will see this message.